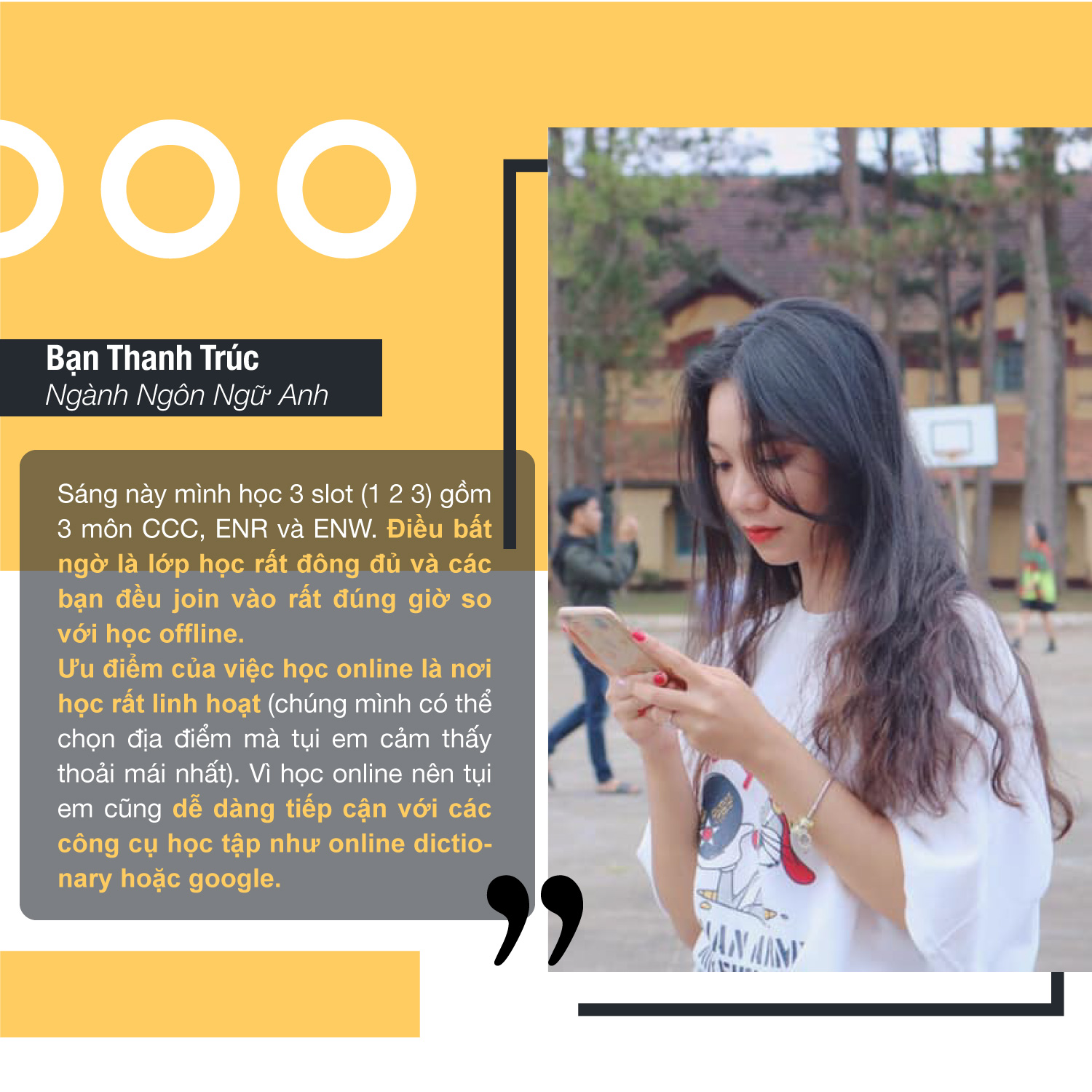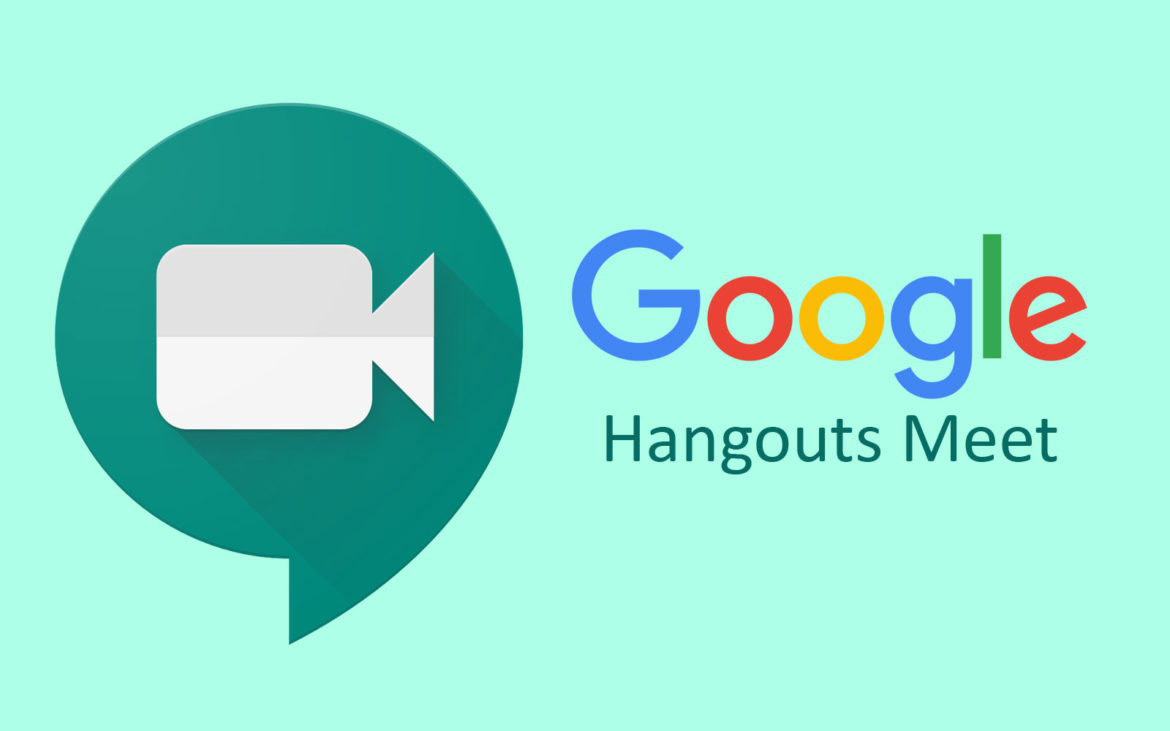Xin chào các bạn.
Trong bài viết này, mình sẽ giới thiệu đến các bạn công cụ họp trực tuyến Google Meeting đồng thời các công cụ họp trực tuyến khác.
Mục đích của bài viết này:
1. Giúp các bạn tìm hiểu thêm về công cụ Google Meeting.
2. Ứng dụng hiệu quả trong việc học tập trực tuyến đối với trường đại học FPT-HCM nói riêng.
3. Tìm hiểu thêm về những công cụ họp trực tuyến khác để tích luỹ kinh nghiệm trong môi trường doanh nghiệp sau này.
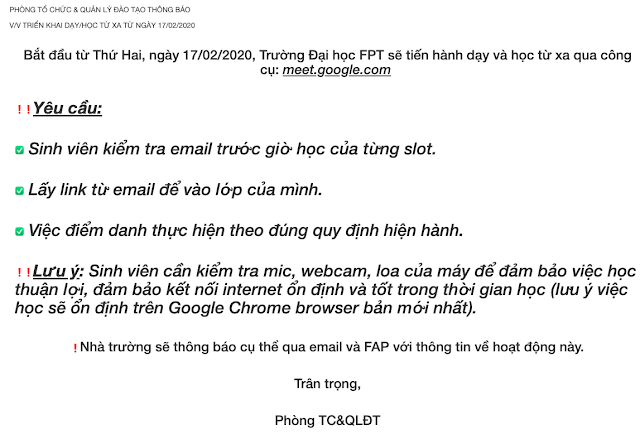

(Hình 1) Thông báo triển khai việc học trực tuyến của trường đại học FPT.
Có vẻ cái tên Google Meeting vẫn còn lạ lẫm so với các bạn. Mình chắc chắn các bạn sẽ có những câu hỏi là: “Học trên điện thoại có được không?”, “Mạng yếu”, “Laptop/Máy tính bàn có vấn đề”,…
Để chuẩn bị thật tốt cho việc triển khai học trực tuyến cho ngày mai, các bạn tìm đến đúng nơi rồi đấy.
Để có thể sử dụng Google Meeting một cách trơn tru, đầu tiên bạn phải làm chủ nó!
Ứng dụng Google Meeting có sẵn trên các nền tảng:
Máy tính (Web): https://meet.google.com/
iOS: https://apps.apple.com/us/app/hangouts-meet-by-google/id1013231476
Android: https://play.google.com/store/apps/details?id=com.google.android.apps.meetings
Mình sẽ làm trước trên phiên bản máy tính:
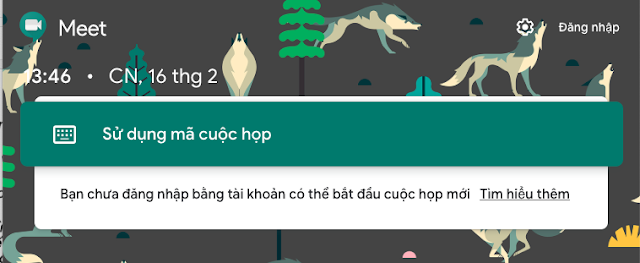

(Hình 2) Màn hình chào mừng của Google Meeting
Để có thể học trực tuyến, các bạn cần phải đăng nhập.
Nhưng đối với trường đại học FPT hoặc những nơi đã cấp cho các bạn e-mail của tổ chức/doanh nghiệp, bạn phải bắt buộc đăng nhập bằng e-mail đó.
Ở đây mình sẽ sử dụng e-mail với đuôi @fpt.edu.vn
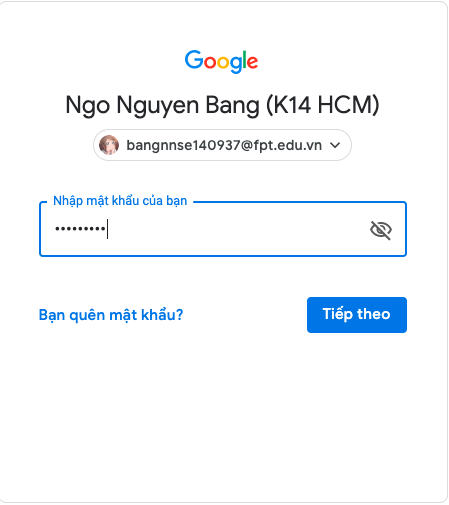

(Hình 3) Đăng nhập vào Google Meeting sử dụng e-mail của tổ chức/doanh nghiệp
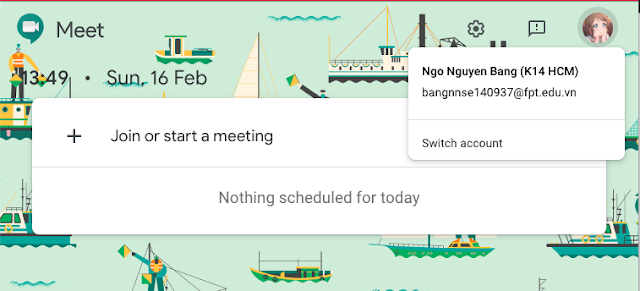

(Hình 4) Bạn đã hoàn tất đăng nhập vào Google Meeting
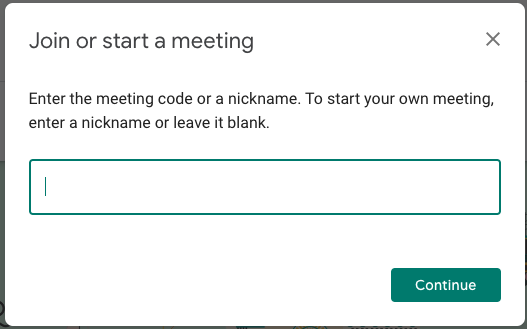
(Hình 5) Cửa sổ tham gia được hiện ra
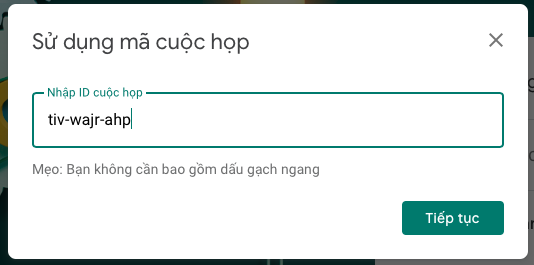

(Hình 5-1) Đây là cửa sổ nếu bạn có sẵn mã cuộc họp
Bạn có thể đặt nickname cho chính bản thân bạn để tạo một cuộc hội thoại trực tuyến hoặc nhập mã cuộc họp vào khung điền và nhấn Continue để tiếp tục.
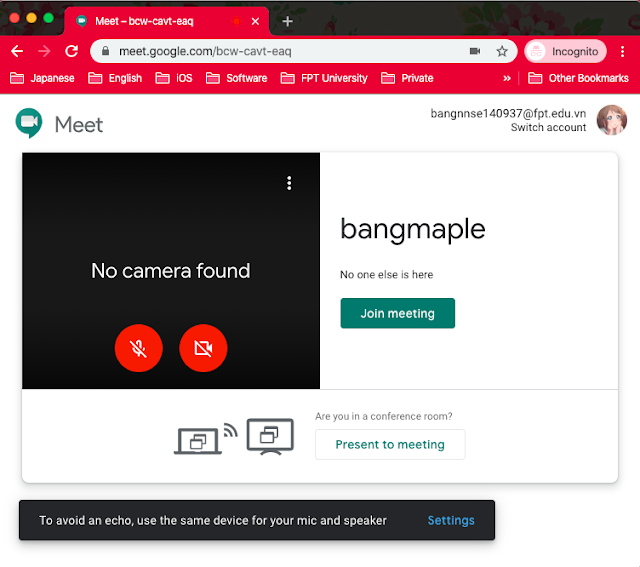

(Hình 6) Giao diện cửa sổ sau khi tạo một cuộc họp trực tuyến
Để tham gia cuộc họp trực tuyến, nhấn nút Join meeting.
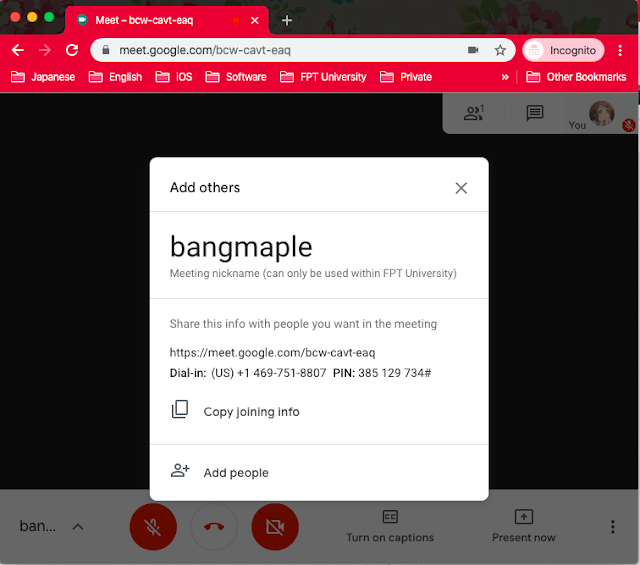

(Hình 7) Một cửa sổ có thông tin mời thêm được xuất hiện
Bạn có thể mời thêm người bằng cách chọn dòng Add people.
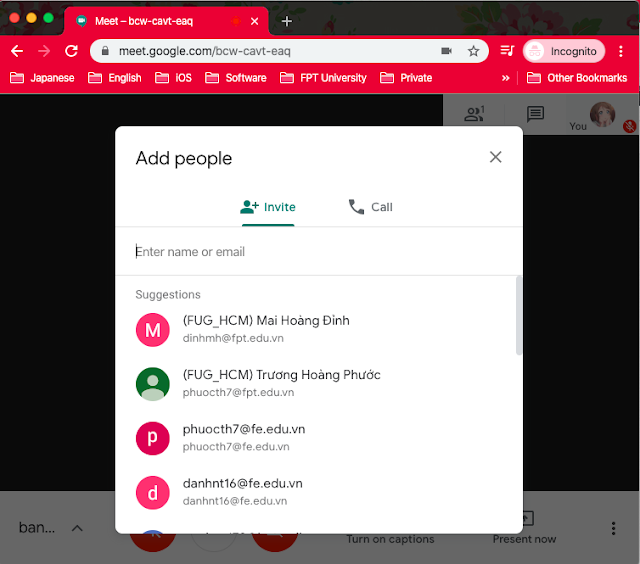

(Hình 8) Hộp thoại mời thêm người được xuất hiện
Tại đây, mình có thể mời thêm người bằng cách gõ tên hoặc e-mail của người đó trong ô điền thứ nhất hoặc mình có thể mời trực tiếp những người đã tương tác với mình thông qua dịch vụ của Google.
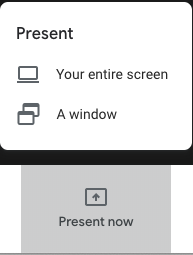

(Hình 9) Thuyết trình trực tuyến
Bạn có thể thuyết trình một cách thông thường mà không bị gặp vấn đề về phần cứng như là: không có dây HDMI, cổng cắm HDMI bị hỏng,… .Những vấn đề đó đã được giải quyết!
Tại đây mình muốn thuyết trình toàn màn hình nếu mình muốn chuyển đổi giữa các cửa sổ một cách nhanh chóng và hiệu quả! Thuyết trình ở đây là việc đưa ra một hoặc nhiều cửa sổ ứng dụng để cho các bạn xem ấy.
Nếu các bạn muốn chỉ thuyết trình trên một cửa sổ thì hãy chọn A window.
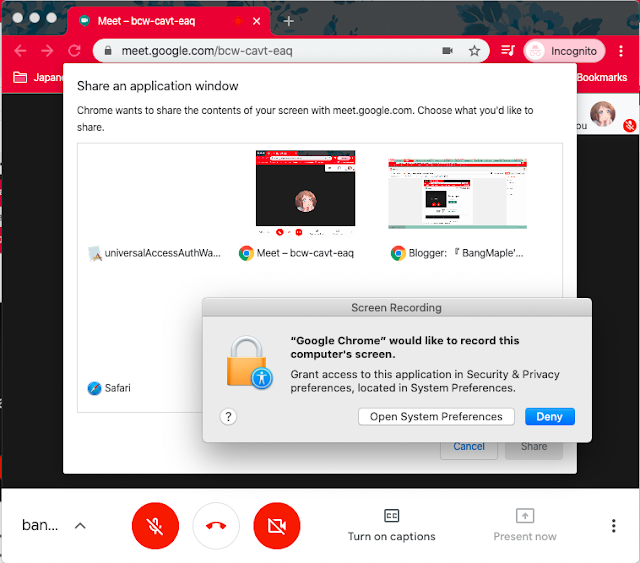
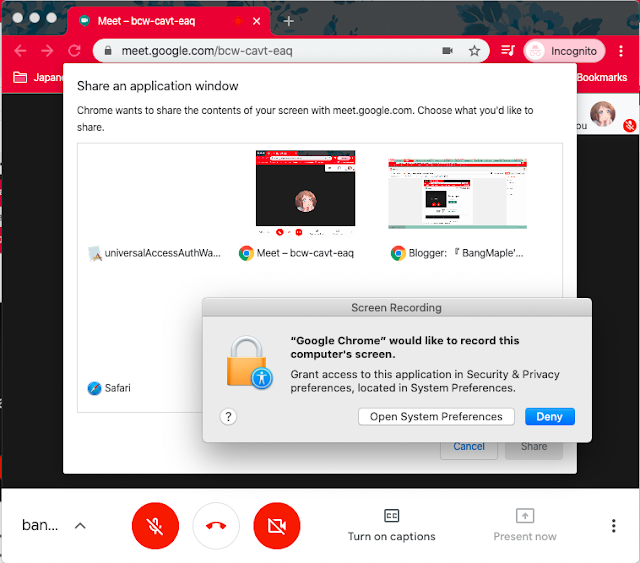


(Hình 10) Cửa sổ chọn một cửa sổ ứng dụng để thuyết trình
Ôi không! Việc gì xảy ra vậy?!
Đừng lo, đây là cơ chế bảo mật quyền riêng tư của macOS nếu bạn đang sử dụng macOS. Hãy nhanh tay chọn Open System Preferences.
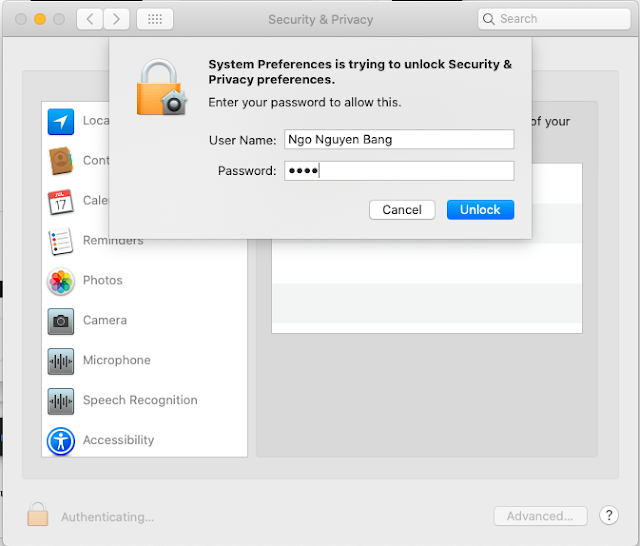
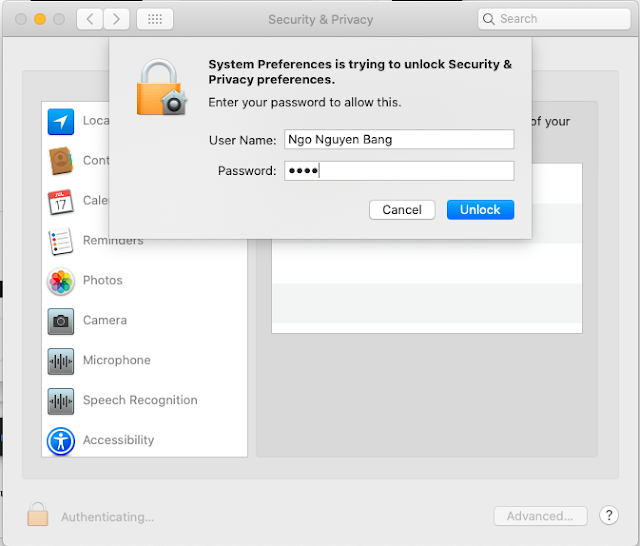


(Hình 11) Hiệu lực hoá tính năng ghi hình của Google Chrome trên macOS
Hãy tích vào ô Google Chrome (nếu bạn đang sử dụng trình duyệt Google Chrome).
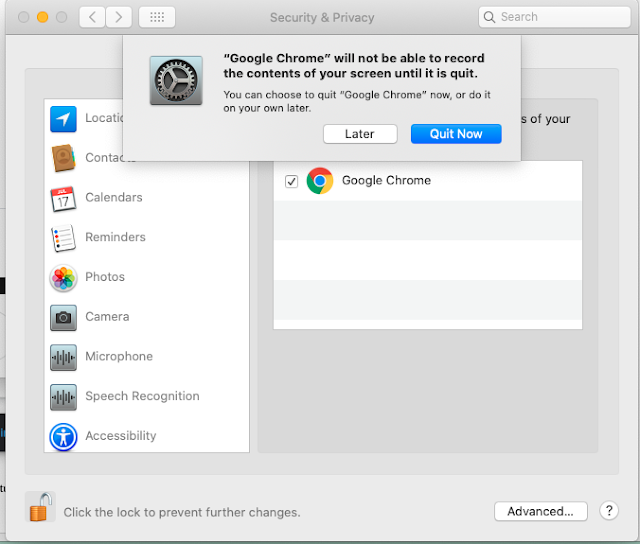
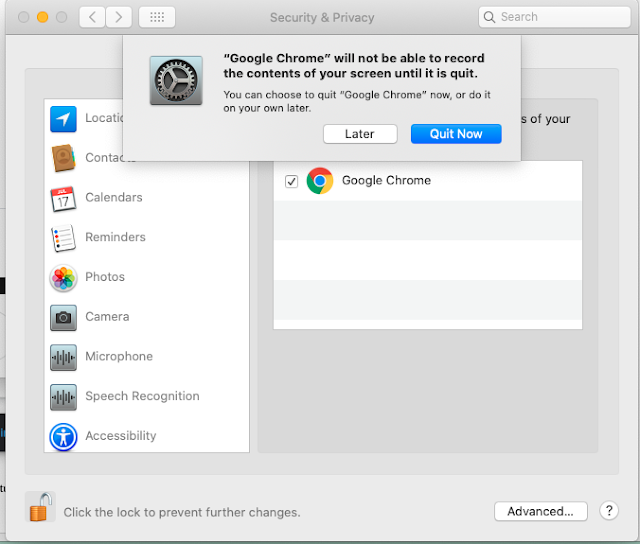


(Hình 12) Hiệu lực hoá tính năng ghi hình của Google Chrome trên macOS -2
Việc hiệu lực hoá tính năng ghi hình yêu cầu bạn thoát và khởi động lại trình duyệt (Google Chrome). Chọn Quit now và tham gia lại cuộc họp/tạo lại cuộc họp.
Làm như thế này khá là mất công cho nên mình khuyên các bạn hãy chuẩn bị từ trước trước khi tham gia vào những cuộc họp trực tuyến như thế này!
Sau đó mình chọn lại thuyết trình thông qua Toàn bộ màn hình (Your entire screen) và nhấn Share!
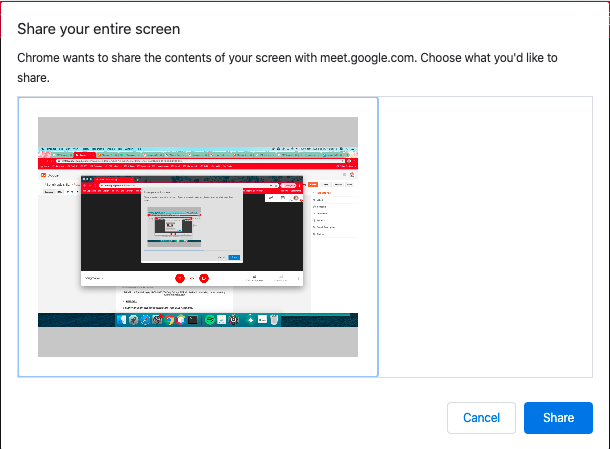
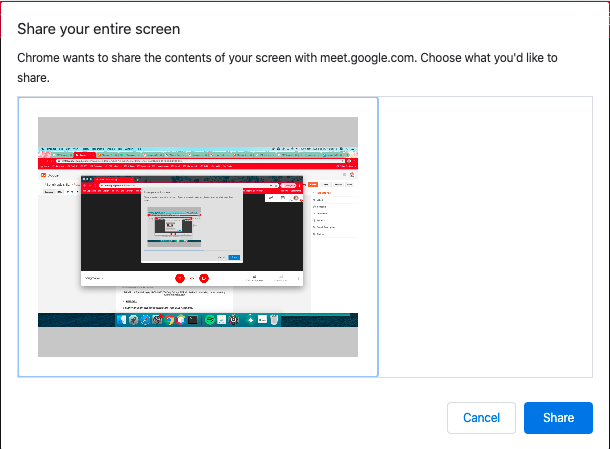


(Hình 13) Chọn cửa sổ thuyết trình toàn màn hình
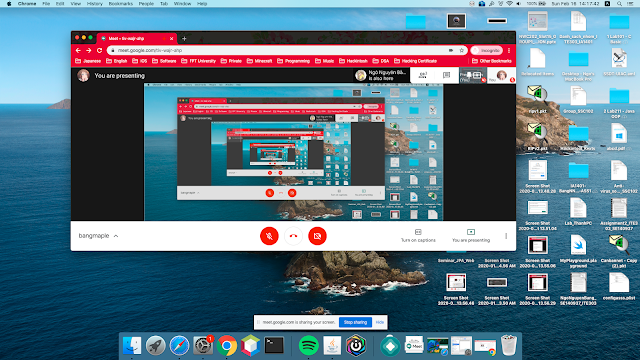
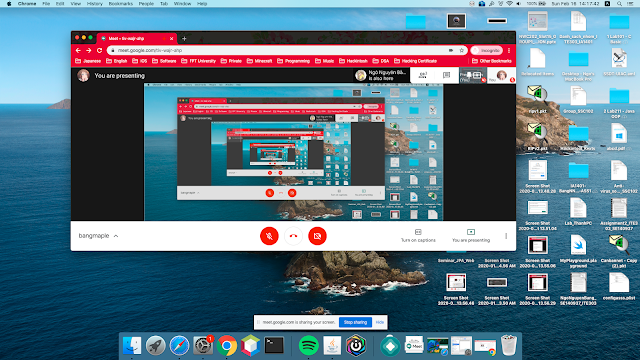


(Hình 14) Thành công việc thuyết trình toàn màn hình
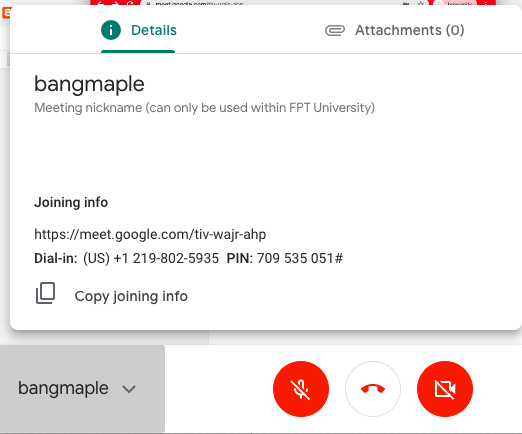
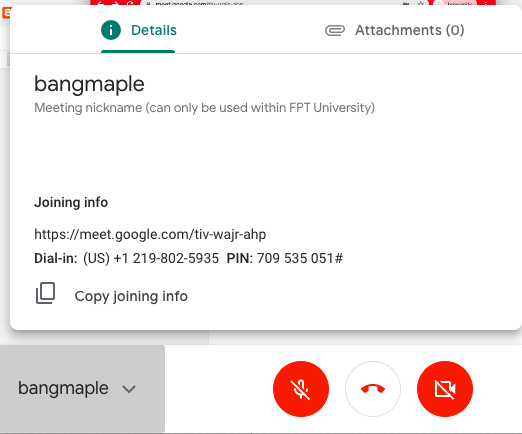


(Hình 14) Thanh công cụ
Để tìm lại đường dẫn mời họp trực tuyến và các thông tin liên quan chung, bạn chọn vào cột bên trái cùng có nickname của bạn đặt có mũi tên lên.




(Hình 15) Hộp thoại mời vào họp trực tuyến được xuất hiện.
Để tránh việc không sử dụng được microphone/camera, hãy sử dụng tiếp nút bên trái giữa và nút bên phải giữa.
Mình đã bật thành công microphone. Nếu bạn không bật được Microphone, hãy nhìn vào đầu đường dẫn có icon ổ khoá, nhấn vào đó và chuyển xuống dòng Microphone và chọn Allow là được.
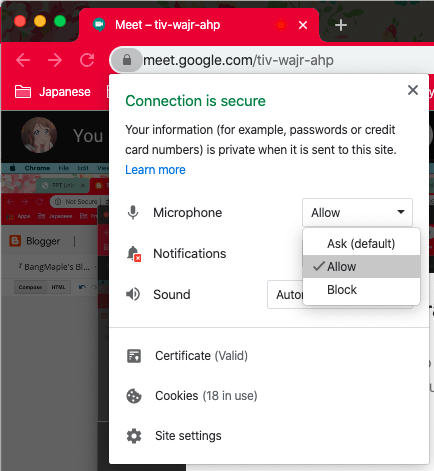
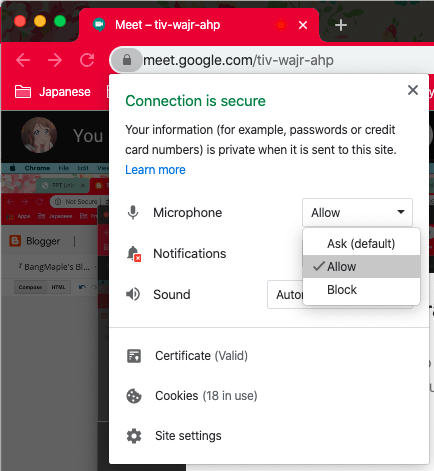


(Hình 16) Cho phép quyền truy cập Microphone
Nếu không được nữa thì có lẽ là do quyền riêng tư của Hệ điều hành. (macOS) Các bạn vào Cài đặt > Bảo mật & Quyền riêng tư (Security & Privacy)
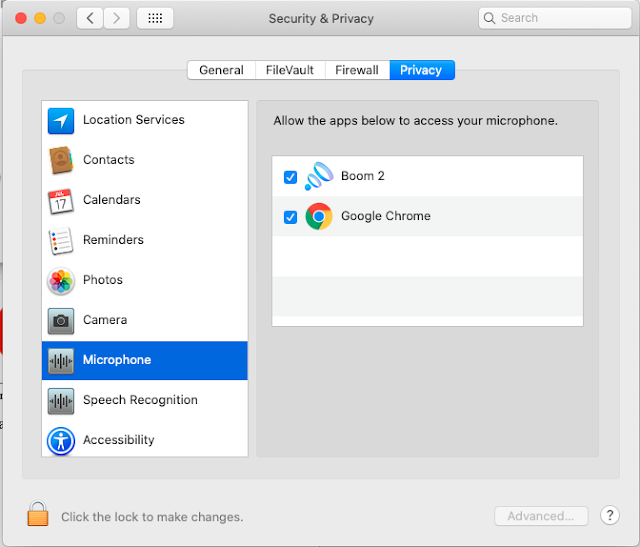
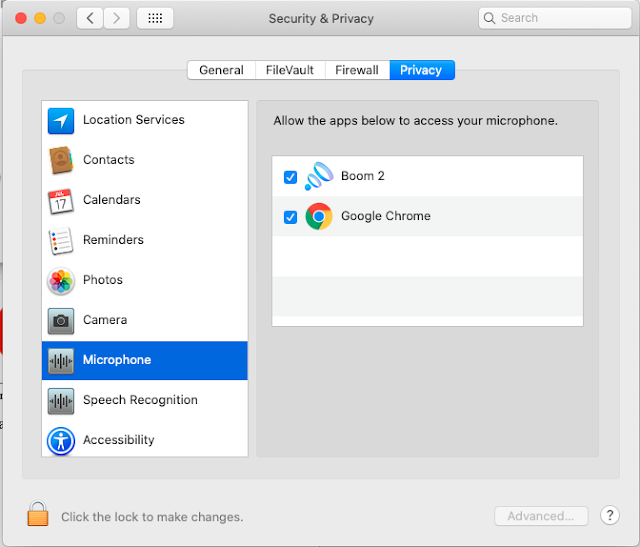


(Hình 17) Cho phép Google Chrome sử dụng Microphone
Thành công rồi đó! Nếu không được nữa thì có thể do vấn đề microphone của bạn, tốt nhất hãy nên dùng thêm một cái tai nghe rời có microphone để nói và nghe rõ hơn và hay nhất là không bị tạp âm nữa đó!
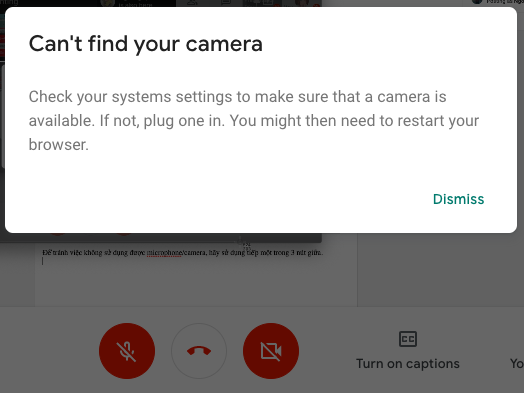
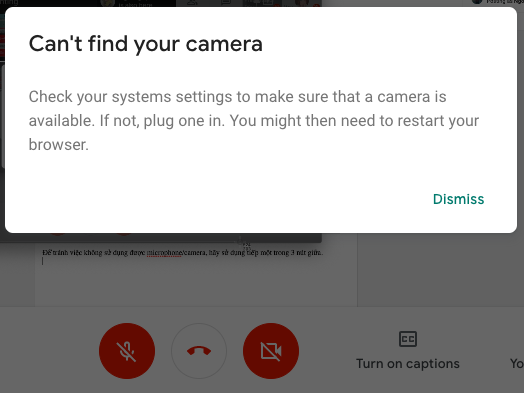


(Hình 18) Không thể tìm thấy camera
Sau khi bật camera thì mình nhận được thông báo này. Hãy làm như hình 16 hoặc hình 17 và chọn dòng Camera để hiệu lực hoá nó lên nhé.
Turn on captions để bật phụ đề trực tiếp. Chỉ có hiệu lực nếu bạn nói tiếng Anh hoặc nghe những giảng viên nói tiếng Anh mà không hiểu cho lắm thì hãy dùng chức năng này nhé!
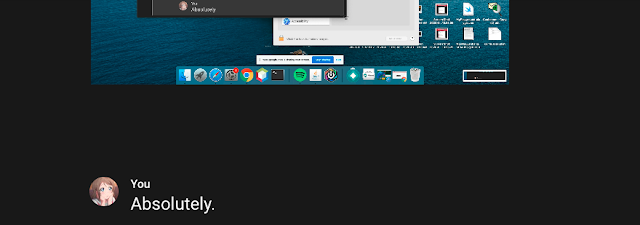
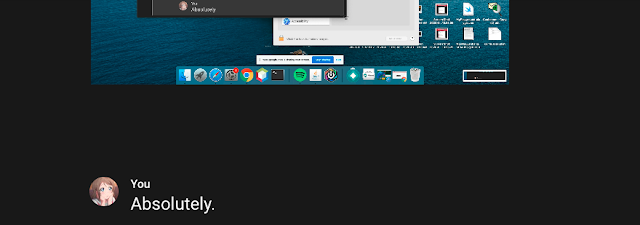


(Hình 19) Phụ đề tự động được xuất hiện khi mình nói
Phần cuối cùng.
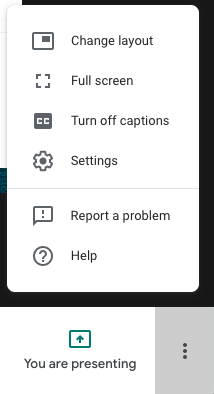
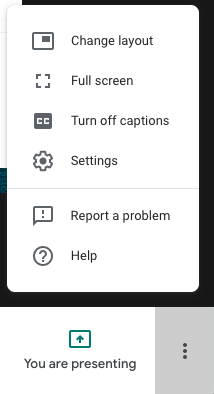



(Hình 20) Thanh thông cụ thêm
Để thay đổi thiết bị nghe-nhìn đầu cuối và chất lượng hình ảnh của cuộc họp, bạn chọn vào Settings nhé!
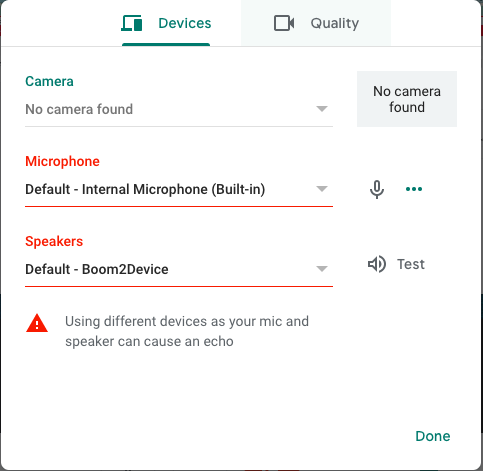
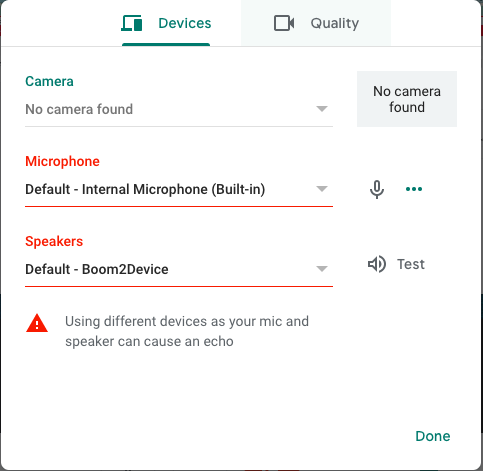


(Hình 21) Thay đổi thiết bị nghe-nhìn
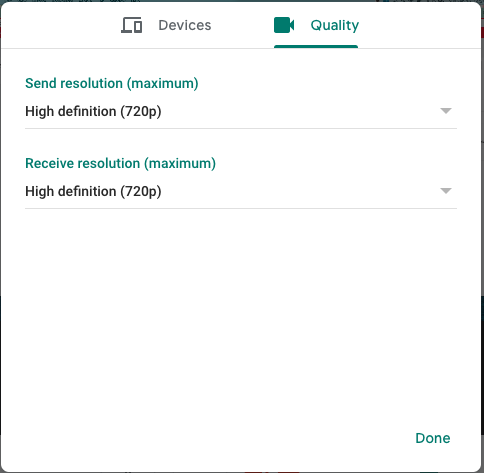
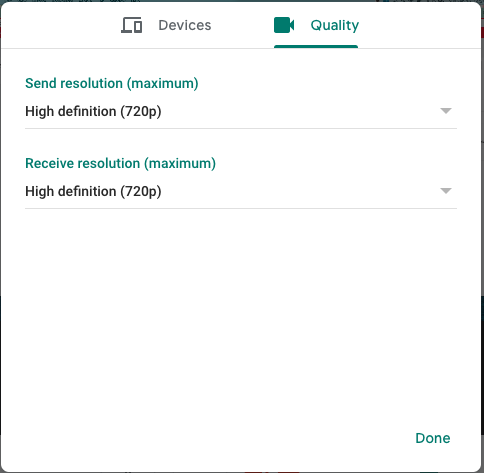


(Hình 22) Thay đổi chất lượng cuộc họp trực tuyến
Nếu bạn cảm thấy không hợp với nội dung hiện tại được Google Meeting sắp xếp sẵn thì hãy chọn Change Layout nhé!
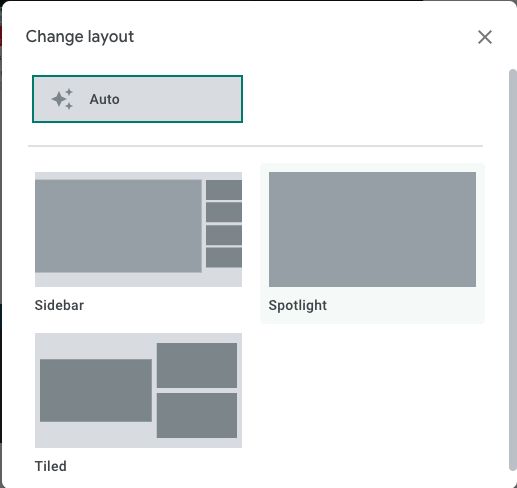
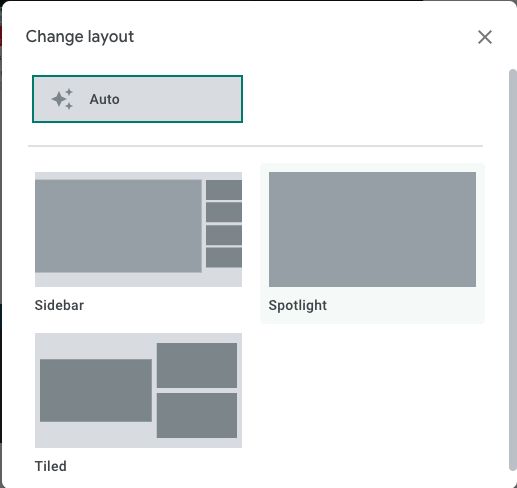


(Hình 23) Sắp xếp nội dung cuộc họp
Bạn cũng có thể nhìn thấy người khác thông qua một hoặc nhiều cửa sổ nhỏ trong này như thế!
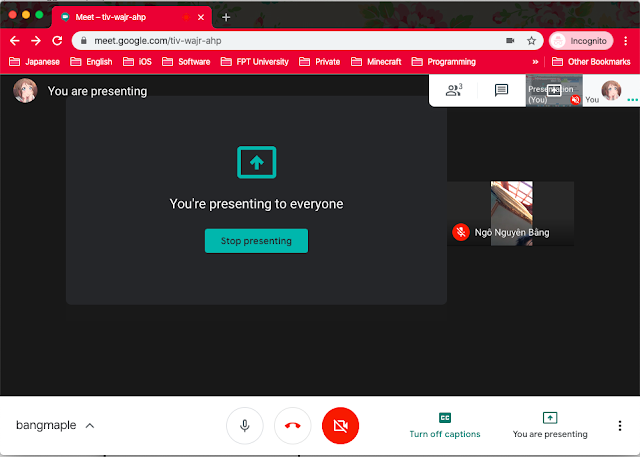
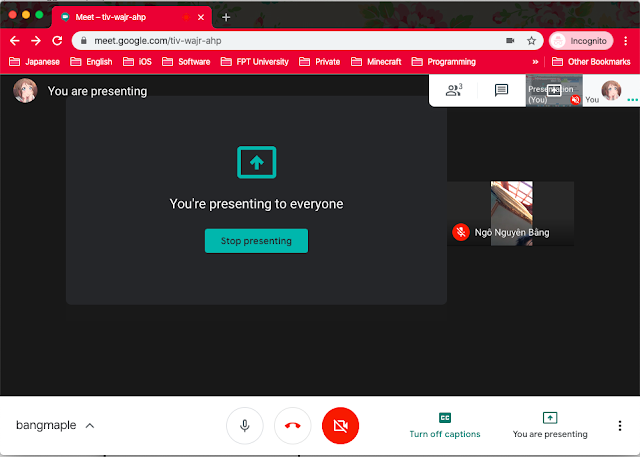


(Hình 24) Nhìn thấy được những người tham dự
Bạn có thể xem người khác trò chuyện hoặc những việc khác thì hãy chọn một trong các tuỳ chọn trong góc phải trên nhé!




(Hình 25) Thanh công cụ nhanh
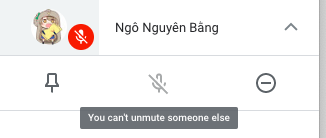
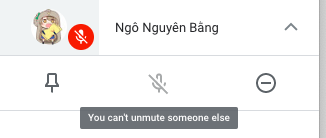


(Hình 26) Hành động đối với một người
Tại khung cửa sổ trò chuyện, bạn có thể nói chuyện như trong lớp học hoặc “bán bánh tráng” đó! :p
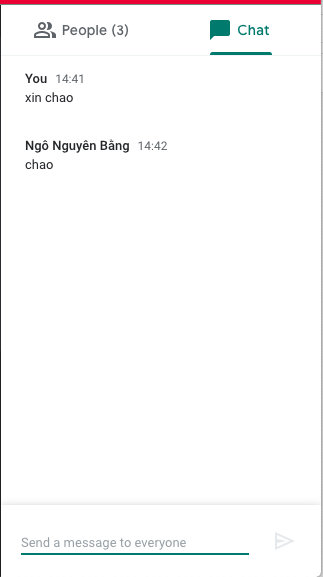
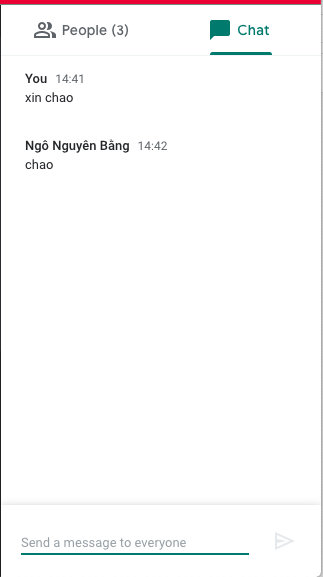


(Hình 27) Khung cửa sổ trò chuyện
Việc sử dụng trình duyệt khác hoàn toàn ổn định nhé, không nhất thiết phải là trình duyệt Google Chrome!
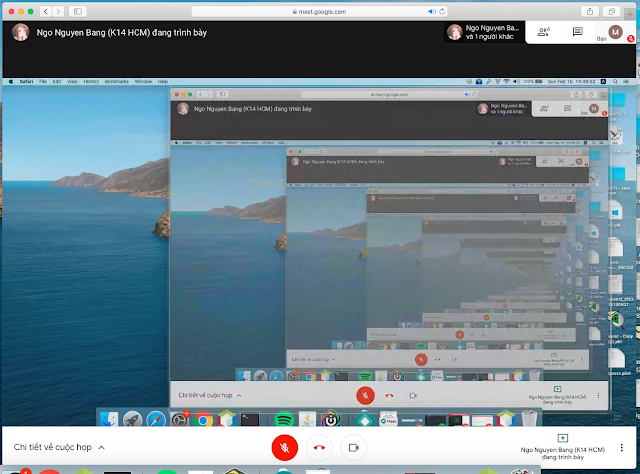
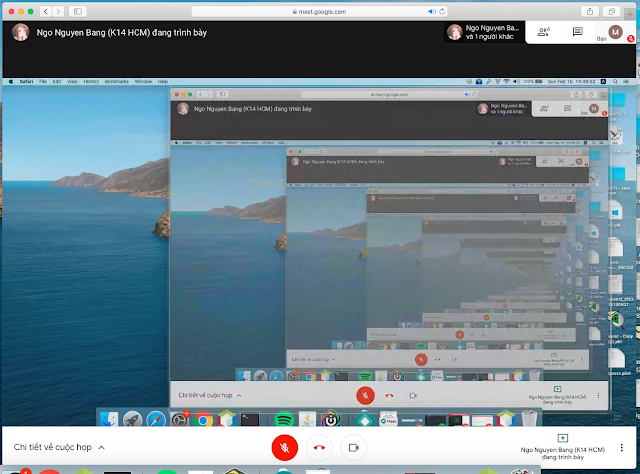


(Hình 28) Sử dụng Google Meeting trên trình duyệt Safari
Nếu trường hợp bạn không có Laptop? Không sao, bạn có thể sử dụng Google Meeting hoàn toàn ổn định trên nền tảng di động như là iOS/Android.
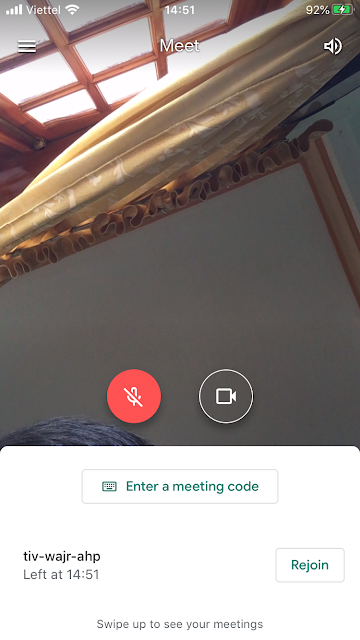
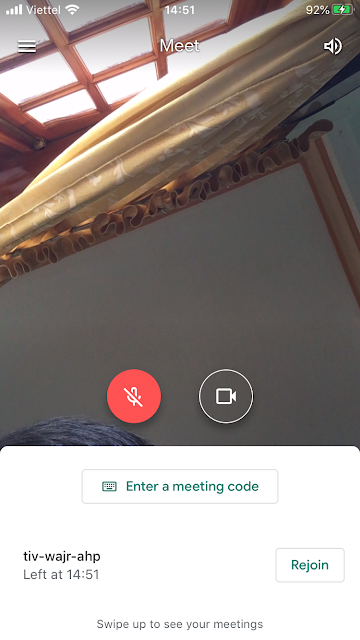


(Hình 29) Màn hình chào của Google Meeting trên iOS
Tại đây bạn cũng có thể nhập meeting code (mã tham dự) đó! Hoặc là có nút tham gia lại nếu bạn bị trục trặc về mạng!
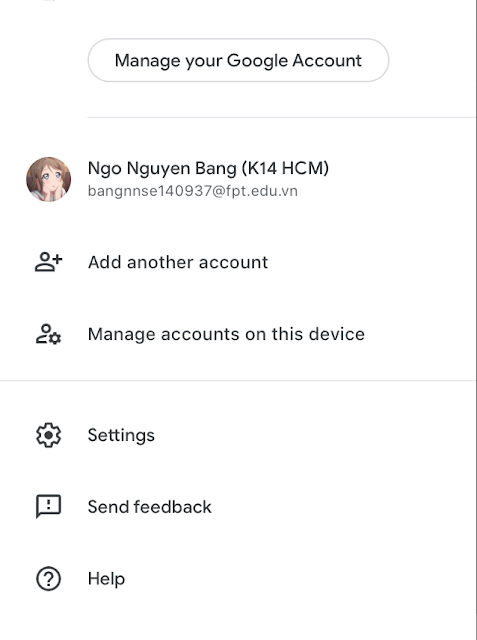
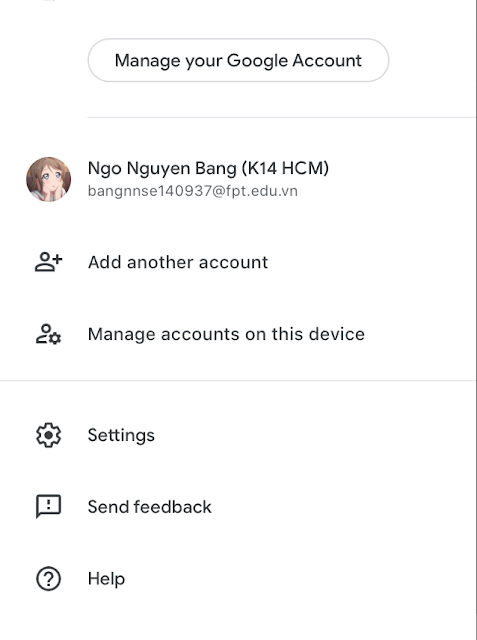
.png)
(Hình 30) Chuyển đổi tài khoản/Tuỳ chỉnh thêm
Bạn cũng có thể hoàn toàn thay đổi, đăng nhập tài khoản Google hoặc nhiều thứ khác bằng cách chọn góc trên trái để thực hiện nhé! 😀
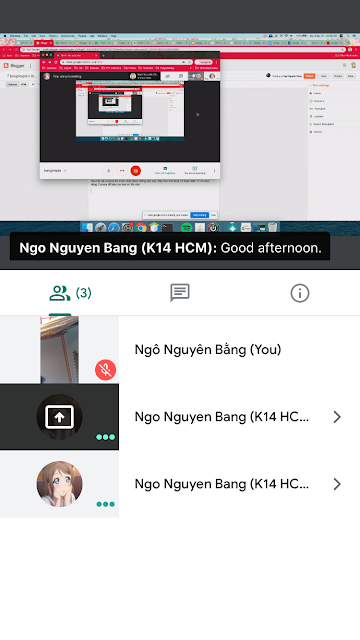
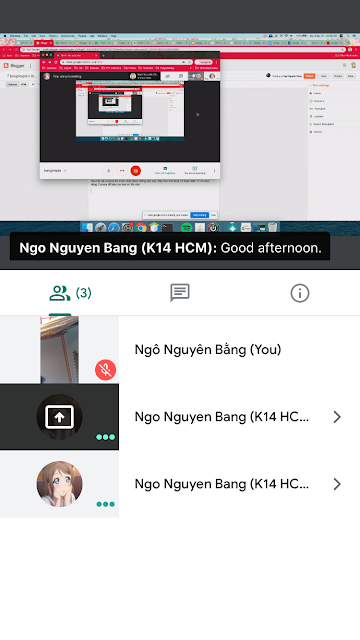


(Hình 31) Màn hình họp trực tuyến
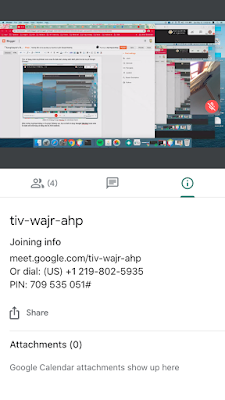
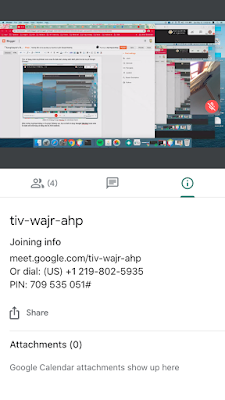


(Hình 32) Cửa sổ thông tin cuộc họp
Bạn cũng có thể xoay ngang điện thoại để thấy rõ hơn nữa đấy!
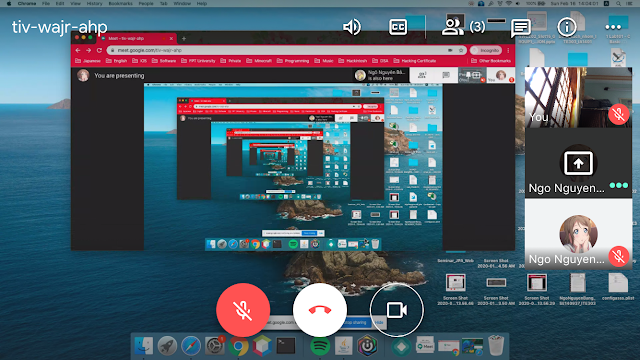
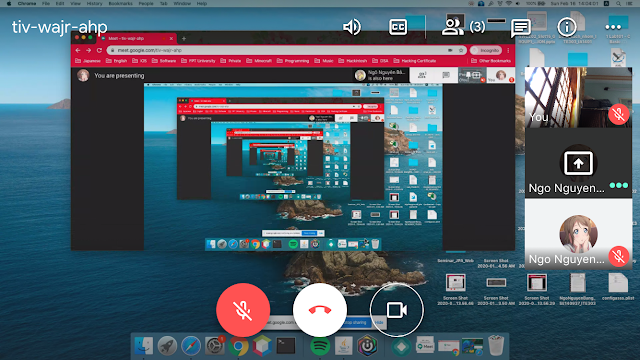


(Hình 33) Xoay ngang điện thoại
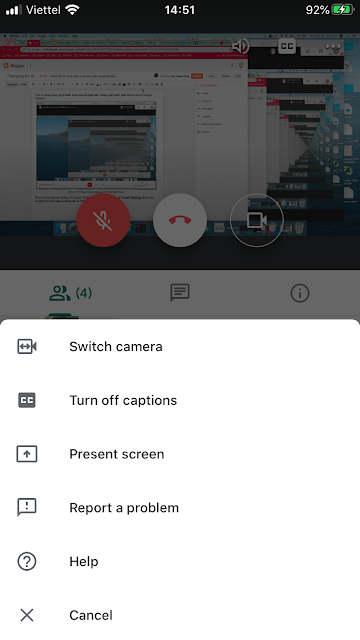
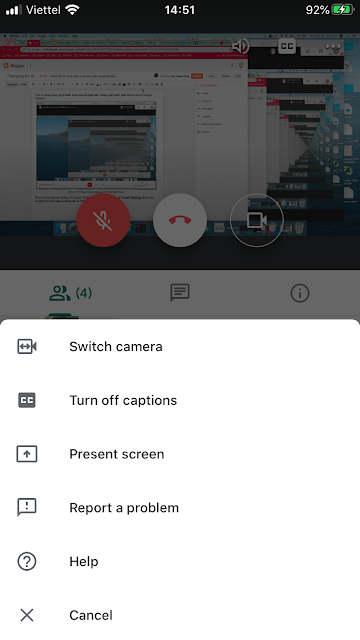


(Hình 34) Các tuỳ chọn và chat trực tuyến cũng giống trên máy tính đó!
Vậy đã giải quyết được khá nhiều vấn đề khuất mắt rồi đó!
Nhưng để đạt được hiệu quả họp trực tuyến tốt nhất, mình khuyến khích dùng trên máy tính hơn.
Việc hiểu biết rõ về (các) công cụ hỗ trợ họp trực tuyến sẽ giúp các bạn tiết kiệm được thời gian/công sức/chi phí. Họp trực tuyến là một trong những thành phần quan trọng của mỗi doanh nghiệp khi muốn liên lạc với nhau.
Ngoài ra có rất nhiều công cụ họp trực tuyến khác như là: Bluejeans Meeting, Zoom Meeting, Cisco Webex Meeting,.. được các doanh nghiệp ưu tiên rất nhiều!
Ưu/Nhược điểm của từng loại thì các bản có thể tham khảo trên Google hoặc đây: https://comparisons.financesonline.com/cisco-webex-vs-bluejeans
Việc bản thân biết cách sử dụng (các) công cụ này sẽ là một lợi thế lớn cho bạn trong một cộng đồng doanh nghiệp!
Chúc các bạn học tốt!
Nguồn: BangMaple’s Blog